Discord Difference Between Read Message and Read Message History
Understanding Discord — Roles and Permissions
Making a server on Discord can exist a daunting task peculiarly when one considers all the different settings bachelor when you start your server. Even a veteran community builder will tell you lot they don't know all there is to know about the application and and then that's why we decided to start our newest series of articles titled "Understanding Discord". In this serial we will cover diverse aspects of Discord with the hope of giving you a improve understanding of the application and empowering both new and veteran users with the knowledge needed to build strong communities.
Our starting time article in the series volition cover roles and permissions from the aspect of server settings. We've divide the article into two parts; starting with the basics of how to create a part and setting up permissions. Nosotros'll and then go into the nitty-gritty of office hierarchy and what each permission does.
Disclaimer: This article covers roles and permissions for the PC/Mac application
The Basics
Before understanding how Discord's roles and permissions piece of work, nosotros demand to explain what they are and why they are of import.
- Roles: These are similar ranks in a forum or on a subreddit. They give users different privileges inside a server or make them stand out from other users past adding a colour to their name or placing them higher than other users on the sidebar.
- Permissions: These are the previously mentioned privileges given past roles. Permissions are how you control access to various settings in your server such every bit banning users or deleting messages.
At present let'south get to making our first office. For this commodity I created a test server and grabbed my convenient Test Dummy account to exist our republic of guinea pig.
Step one: Creating Your Starting time Role
To start, you need to navigate to the Roles page. To do this, click on your server name to open the drib-down bill of fare, and so click on Server Settings. Once the settings page opens head to the Roles tab.
Yous should now be on the Roles page which will show a "Default Permissions" button, a "Create Function" button, a function search bar, and a list of your created roles.
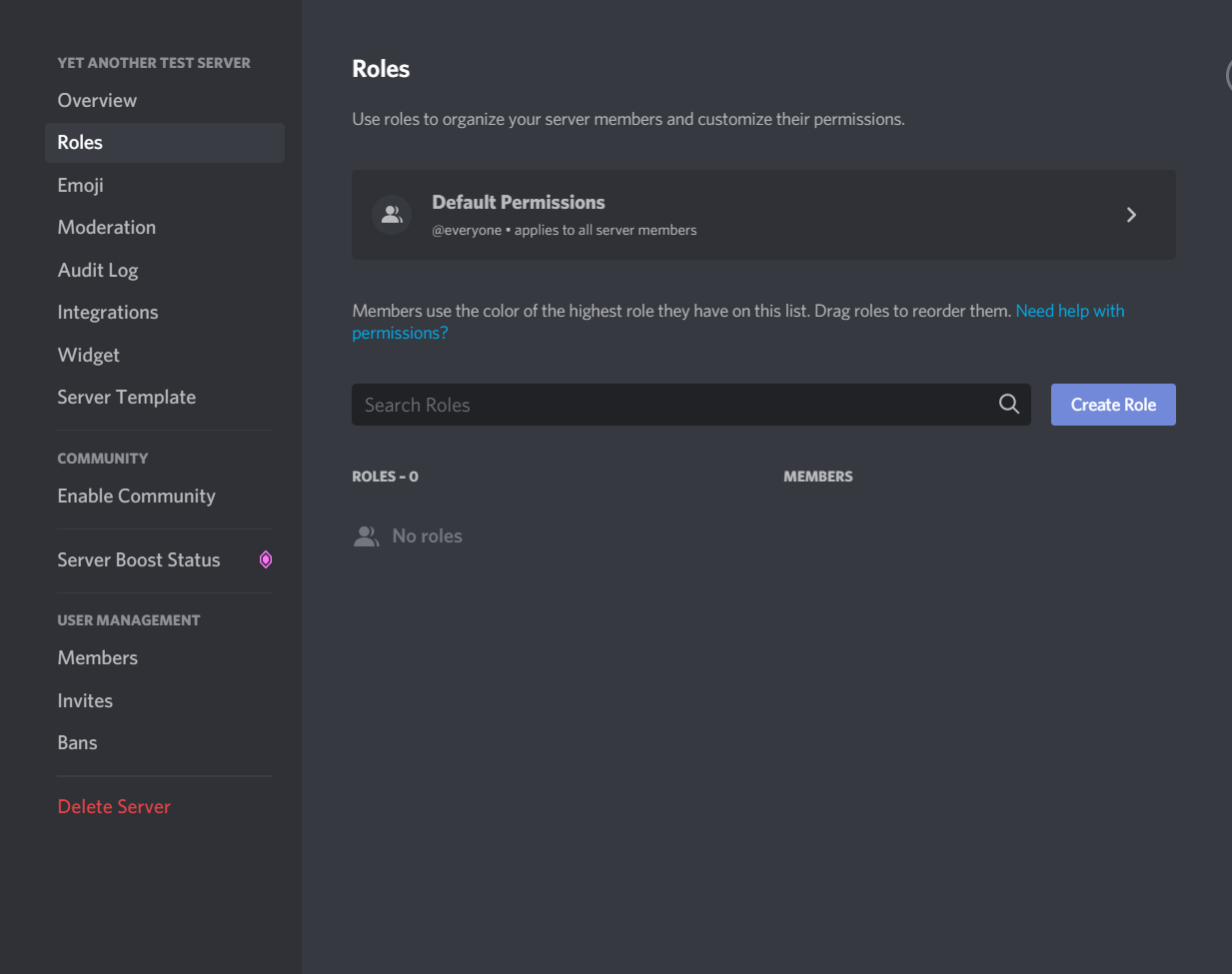
Next, let's click the "Create Role" push to create your commencement office. Yous will become a pop up window wherein you lot tin set the role name and color. Next it will guide you through setting up the permissions of the function. This will have 4 settings; Corrective for a colour role, Member for normal members to chat, Moderator which gives moderation permissions and Director which gives manage permissions.
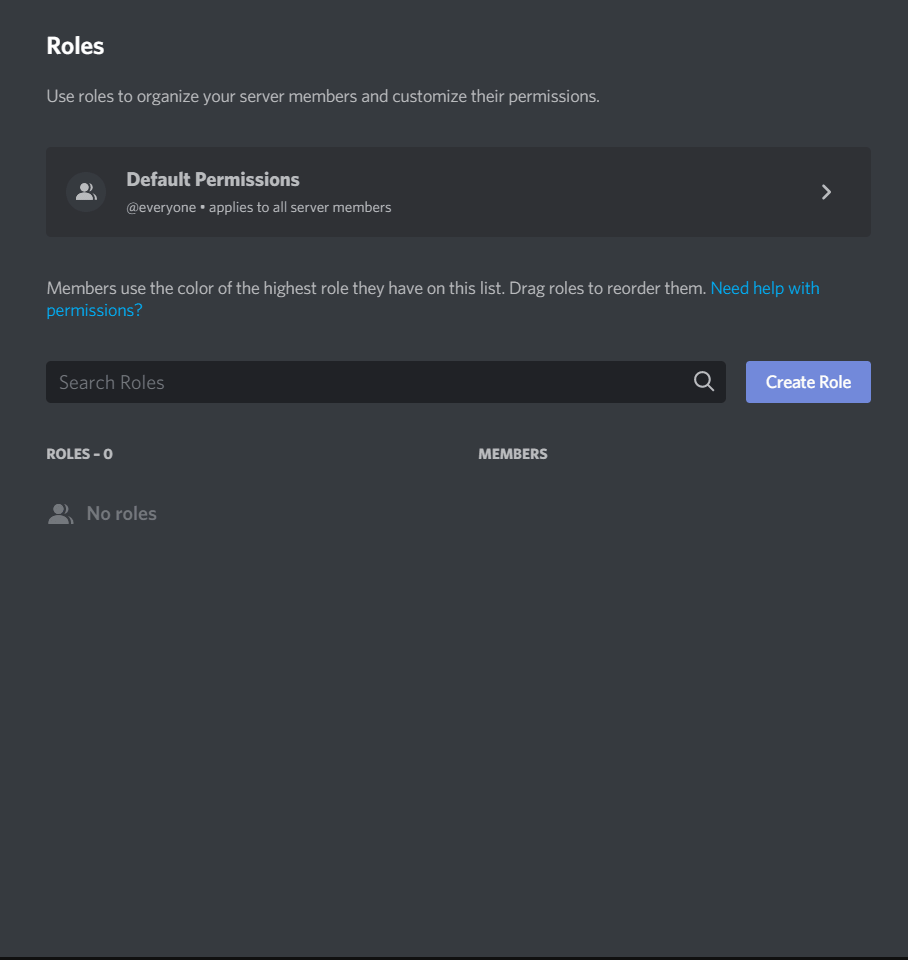
For this commodity, I named my function "Test Office" and fabricated its color green. You lot can ready these to whatever suits you. I also gave it the Fellow member permissions equally information technology is just a chatting role. Once created, the office is now displayed in my role listing and if I click on it I enter the role settings. Role settings has 3 tabs; Brandish which changes how the role looks, Permissions which controls what it can and tin can't do, and Manage Members which allows yous to see the users in the role and remove or add members to information technology. I went ahead and set my Test Role to "Brandish role members separately from online members" and "Allow anyone to @mention this role". The GIF below shows how I did this.
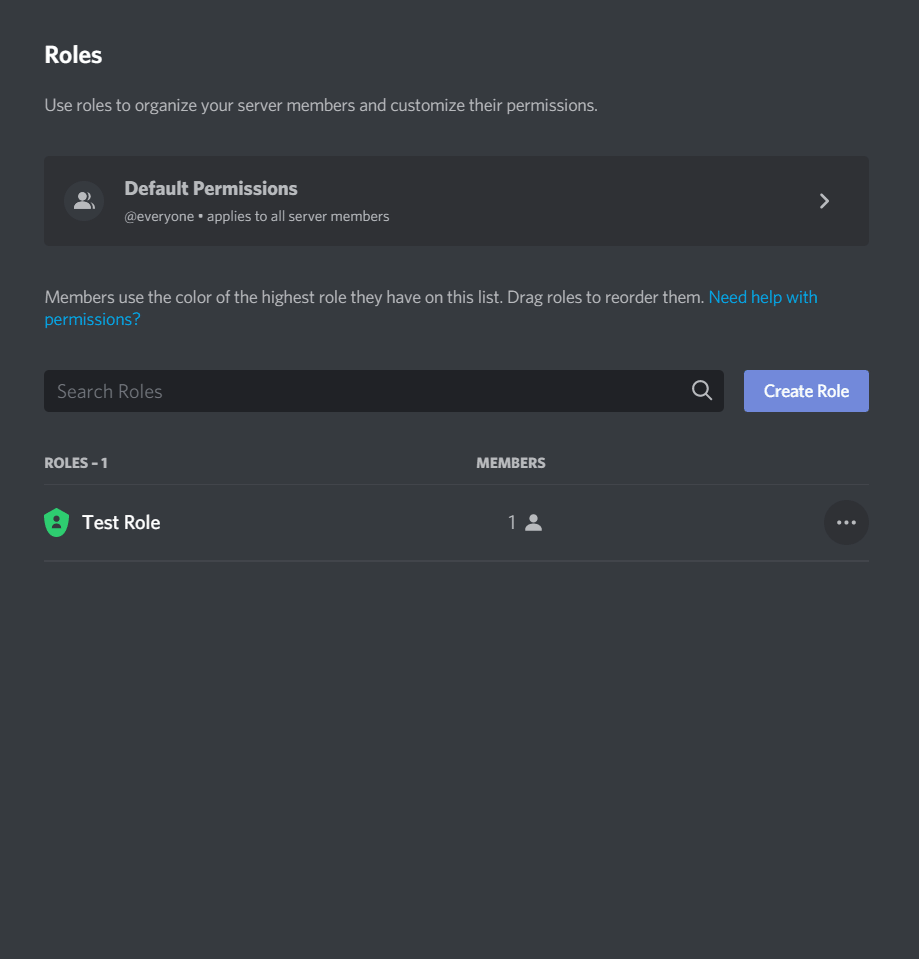
Annotation: Whenever you change a setting on a role y'all need to click "Relieve Changes", delight only click this if y'all are admittedly certain you are done changing settings.
Step 2: Setting Permissions
When creating a new server, Discord creates the @everyone role with a set up of default permissions. All newly made roles will receive the @anybody function's permissions at the time of creation. You tin adjust all function settings to suit your needs, just proceed in mind that existing roles will non modify when changing the @everyone part. You volition need to gear up them manually if y'all want those roles to have the same permissions equally the @everyone function.
The following is a list of the default permissions:
Create Invite; Change Nickname; View Channels; Transport Messages; Embed Links; Attach Files; Read Message History; Mention @everyone,@hither, and All Roles; Apply External Emojis; Add Reactions; Employ Slash Commands; Connect; Speak; Video; Use Voice Activity
For this article, I have disabled every permission on the @anybody role in my test server to demonstrate how roles affect users. A user-friendly style to articulate all permissions is by clicking "Clear Permissions" at the pinnacle of the Permissions tab. Let's look at our previously created "Examination Role" which still has the default permissions mentioned higher up.
We are going to remove the "Send Letters" permission from the Test Role as I demonstrate how to do in the GIF below.
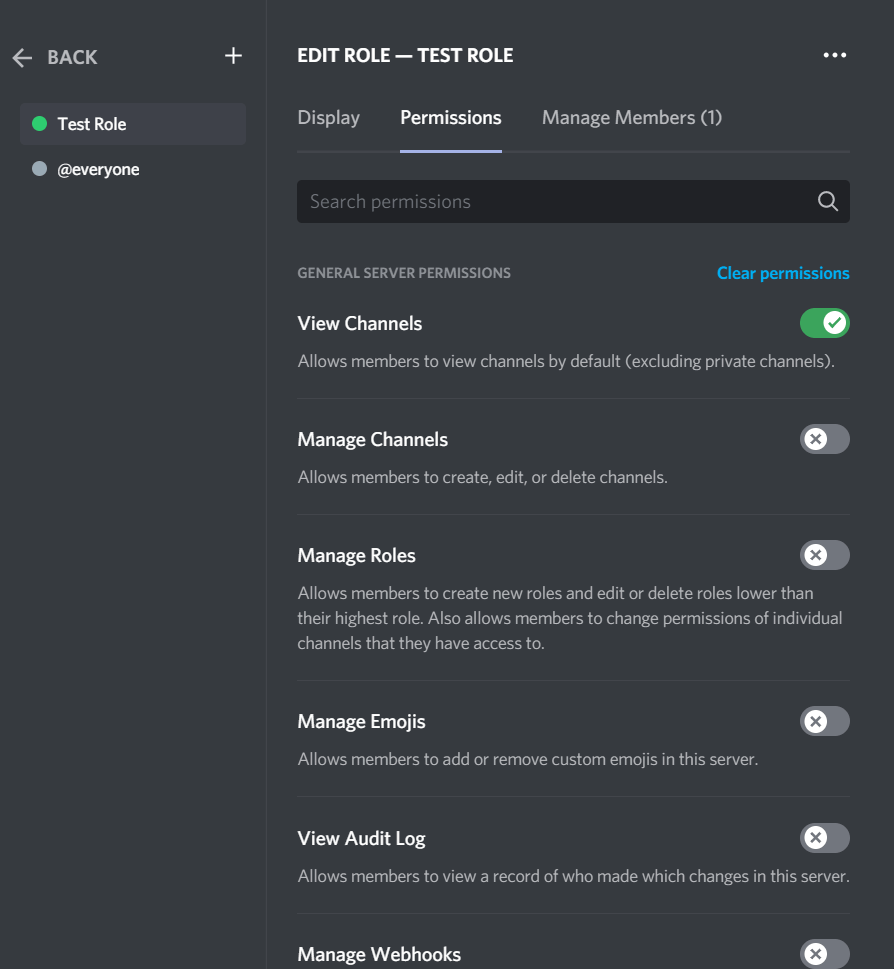
Changing permissions is equally simple as toggling them on and off then clicking save. Below is a GIF showing that Test Dummy can't send messages in my exam server, because I turned this permission off earlier.
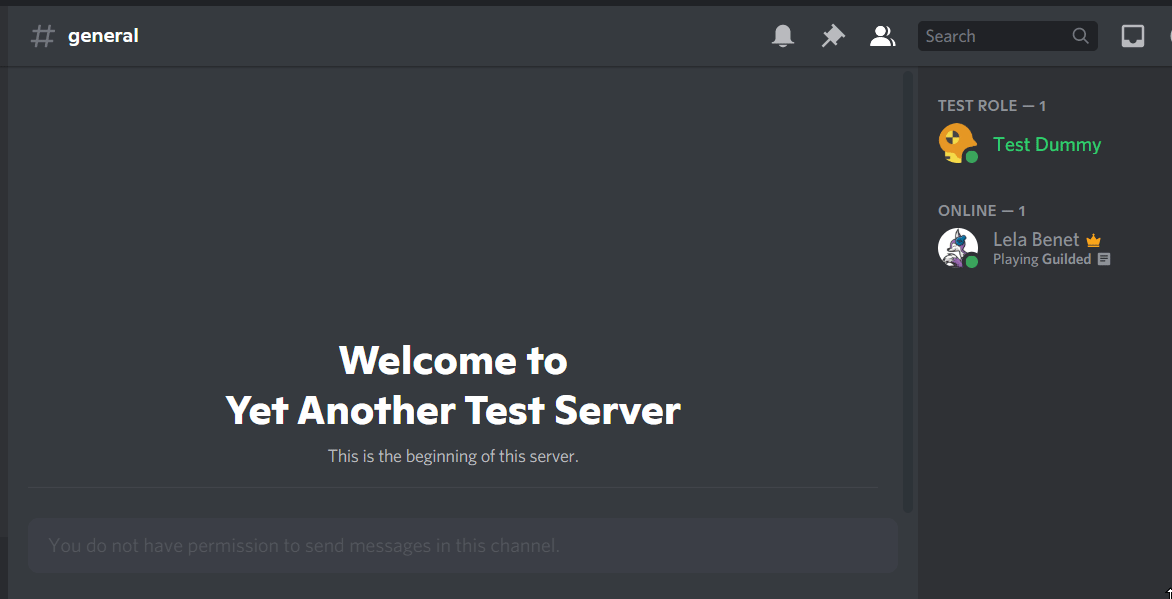
Permissions are a powerful part of controlling access to your server. Depending on how they are set up, you can either block a user completely from using your server or give a user full access to doing everything a server owner tin practise except for a few key options. We'll cover all this and more in the next section of this commodity.
Other things to note from the higher up GIF is how the Test Dummy shows up with a blue name and college on the sidebar than my own account, this is because we set the Test Role colour equally blue and made it display on the sidebar.
An in-depth look at Roles and Permissions
In this section I'll become over the more detailed information about roles and permissions. Nosotros'll discuss: what access and functions each permission controls in the server, what role bureaucracy is, and how this hierarchy affects your server.
We'll start off with permissions, because understanding what they do is the nigh important part to understanding how roles can help you lot go along your server organized and well-managed.
Permissions, what tin can they practice for you?
I've many times had server owners and admins inquire me "What does this permission do?" or "How can I attain Ten using permissions?", and I'll exist honest, I would have never been able to reply them if I didn't play around with permissions in a examination server. Then, the first piece of advice to ameliorate empathise permissions is taking the time to play around with them using a test server and a second user account.
To improve explain what permissions practice in a server, we'll take a closer look at 2 of the nigh commonly used permissions. Specifically, "Read Text Channels & Meet Voice Channels" and "Send Messages".
- View Channels— This permission controls a user's ability to run into content in a server. If this permission is disabled, a user cannot read any text considering they will non be able to run into the text channels. The same goes for using voice channels, a user might have permission to connect to vocalism channels, simply they will not come across any vox channels to connect to for as long as this permission is disabled for them.
- Ship Messages — Mostly self-explanatory, information technology controls if a user tin can send letters in a text channel. If this permission is later disabled for a user, the user volition no longer be able to edit any of their previously sent messages in that channel.
There are many more ways y'all can command your server using permissions, such as giving people the ability to manage messages and channels. Let's await at some of the permissions used to manage a server.
- Manage Letters — This permission grants the power to delete other users' messages or pivot messages in a channel. They besides tin manage reactions on a message, which means they can delete other users' reactions.
- Manage Channels — Anyone who has this permission tin can create, delete, rename, and reorder any channels or categories that they can come across. It also allows someone to edit a aqueduct's topic along with other aqueduct specific settings.
Permissions are powerful and tin can make or break any Discord server depending on how they are set. For this reason, we will be dedicating an article to Permission Overwrites that volition explain how setting permissions on both the server and channel levels can change the way users admission and use your server. For at present, allow'due south take a closer wait at Role Hierarchy.
At the lesser of this article we have a Permissions List that explains how each permission affects your server. Please proceed in mind that Discord makes changes to the awarding often and and so these permissions may alter over fourth dimension. Nosotros will practice our best to go along information technology every bit up to date every bit possible.
My Role is higher than your Role!
Depending on your Part Bureaucracy, information technology can change how users use your server. When nosotros say Role Hierarchy, we mean the social club in which roles are listed on the Roles folio. A office that is higher than another role volition take higher priority when permissions are determined and will display higher on the sidebar.
To see how Part Hierarchy affects users straight, I will use my Exam Part and another role to identify my user account above the Test Dummy account. I created a 2nd Role with all the same settings as Examination Part except for name and color then moved information technology above my Exam Role. To move roles around on the Roles page, merely click and drag them up or downward and so hit Relieve Changes.
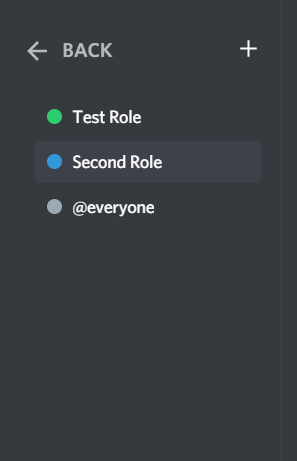
Now my Role Hierarchy has inverse, and Second Office will display higher up Test Part on the sidebar. I so gave myself the Second Role to demonstrate my position on the sidebar. The GIF beneath shows how this happens.
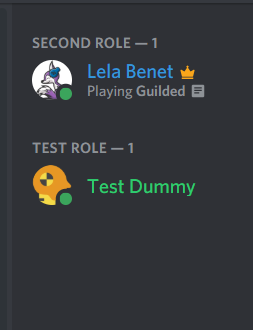
As you can see, my user moved higher up the Test Dummy account on the sidebar due to me having a office that is to a higher place the Test Role. This is how Office Hierarchy can alter the sidebar on a server, but this is not where it stops.
Depending on the lodge of roles, the admission and control permissions grant can change. An example of this is how the Manage Roles permission will only allow a user to have access to managing roles nether their highest part. In this case, you would take to make sure the role with that specific permission is above on the listing than the roles information technology needs to manage. Furthermore, Role Hierarchy and permissions are closely related when it comes to setting permissions on channels. According to your channel permissions, you lot tin can give and remove access to a channel just if your roles are in the incorrect order this might not have the intended effect. When discussing Aqueduct Overwrites, you cannot alter the order of the roles on the channel settings, and so you must have the order already set correctly on the Roles page. Another point to note is that the highest role will always take its color prioritized over lower role colors unless that role is ready to the default setting for color (the equivalent of "this part has no color").
Make sure to always test your Role Hierarchy to meet what order all-time fits your server settings.
Fun Fact: Depending on the permissions gear up on a text channel, but the people who have admission to seeing that channel will show up on the sidebar.
Final Words of Wisdom
The about of import affair to remember when working with Server Settings in full general is to get-go examination annihilation y'all are unsure of in a Exam Server. A clever style to exam is by creating a 2d Discord account and running information technology either in a browser or downloading and using the Discord PTB or Canary versions of the awarding. All these options will permit you to log in to multiple accounts at the same time and so you lot can immediately see how your changes volition affect your members. This will besides allow you to test out different settings on another user business relationship without having to enquire someone to assist you. Taking the time to play around with the settings will save you a lot of trouble overall and it'south how I learned everything written down in this article. As well, remember to bank check out the Permissions List at the bottom of the article.
At present that you have the knowledge needed to piece of work with Roles & Permissions we recommend reading our Channel & Categories article. In it nosotros cover how to create, edit, and rearrange Channels and Categories along with whatsoever settings related to these. Once you lot're done with that caput over to the Permissions Overwrites commodity that goes in-depth on permission settings and levels along with a elementary mute role setup.
Permissions Listing
- View Channels — Gives access to reading and seeing channels.
- Manage Channels — Gives full access to the creation, deletion, reordering, and editing of channels or categories. Does not give access to server settings or whatsoever kind of permission settings for channels and categories. Does allow the managing of invites on channels directly.
- Manage Roles — Gives full access to the Roles tab of Server Settings allowing a user to modify the settings of roles, create new roles and rearrange roles with the limitation of not being able to alter the settings of their highest part or whatsoever roles to a higher place their highest role. Also allows the viewing of the Overview tab, and gives access to giving roles to members under the Members tab and anywhere else on the server with the limitation of only being able to requite roles that are under their highest function. Furthermore, having the Manage Roles permission gives access to the Permissions tab of Category and Channel Settings.
- Manage Permissions — This permission is just available nether aqueduct or category settings. Allows the editing of channel permissions. Delight remember that this also allows the user to add roles above their ain role to the channel permissions, simply they can merely requite it permissions that their role has access too.
- Manage Emojis and Stickers — Allows the upload and deletion of Emojis and Stickers in the Server Settings menu. Also gives access to viewing the Overview, Server Boost Condition and Members tab in the server settings.
- View Audit Log — Allows viewing of the Inspect Log tab nether the Server Settings. Also gives access to seeing the Overview tab, Server Heave Status and the Members tab.
- View Server Insights — Allows the viewing of Server Insights under the Server Settings. Also gives admission to seeing the Overview tab, Server Heave Status and the Members tab.
- Manage Webhooks — Gives access to the creation and deletion of Webhooks on Server Settings and Aqueduct Settings under the Integration tab. Too gives admission to viewing the Overview, Server Boost Status and Members tab in the server settings.
- Manage Server — Gives full access to changing the following Server Settings; Overview, Moderation, Integration, Widget and Server Template. Information technology also allows viewing of the Server Heave Status and Members tab. Furthermore, roles with Manage Server tin can use the Invites tab to see all server invites and delete them.
- Create Invite — Allows for the creation of invite links to your server. This is the only permission that gives this ability, if this is turned off a user tin not invite people to your server.
- Change Nickname — Lets a user change their nickname on your server to something custom from their username.
- Manage Nicknames — Works the same as Alter Nickname with the addition of having the ability to change other users' nicknames. Besides gives access to viewing the Overview, Server Boost Status and Members tab in Server Settings.
- Kicking Members — Allows a user to kicking other members from the server. Also gives access to using the Prune function under the Members tab of Server Settings, but this permission does not requite access to Server Settings, so another permission has to be in identify that allows the user to see the Server Settings such as View Audit Log.
- Ban Members — Allows the banning and unbanning of users. Gives access to viewing the Overview, Server Boost Status, Members and Bans tab under Server Settings.
- Timeout Members — This gives a user admission to muting members of your server via the built-in Discord function called "Timeout". We recommend giving this permission to your moderators.
- Send Messages — Allows for sending messages in channels and threads.
- Ship Messages in Threads — Allows users to send letters in threads. Can be controlled by server or by channel.
- Create Public Threads — Gives a user admission to using and creating public threads. This can be controlled by server or by channel.
- Create Private Threads — Gives a user access to using and creating private threads. This can be controlled past server or by channel.
- Embed Links — If enabled when a user sends a link Discord will automatically embed a preview of the link. For case, sending a YouTube video link will create a YouTube video player embed to play the video straight in the application. Bots usually needs this to ship embeds.
- Adhere Files — Lets a user send files and images from their calculator/mobile device.
- Add Reactions — Lets a user add new reactions to messages. This permission is non needed for reactions already added to a bulletin.
- Apply External Emojis — Allows users to apply emojis from other servers in messages, reactions and custom condition letters. Requires Discord Nitro commonly, but this also applies to emojis obtained through other means like Twitch subscriptions and Global Emotes.
- Use External Stickers— Allows users to utilize stickers from other servers. Requires Discord Nitro.
- Mention everyone, here, and All Roles — Allows for the mentioning of the anybody function and the @here mention. Information technology also allows the mentioning of any function in the server, overwriting the "Allow anyone to @mention this part" setting. This is best left off on normal user roles as it tin be used to spam people with notifications.
- Manage Messages — Allows a user to delete whatsoever messages sent, pin messages in channels and manage reactions on messages.
- Manage Threads— Allows a user to rename, delete, archive/unarchive, and turn on slow mode for threads. Too allows them to view private threads and remove users from a thread. If the user has admission to viewing all channels in a server this volition also give them access to the "Active Threads" list. This can be controlled by server or by channel.
- Read Message History — Allows for the reading of bulletin history. When this permission is denied, a user that exits and reloads Discord or refreshes information technology with CTRL+R volition not run across the content sent in channels from before the the reload. Even their ain letters volition not show. As long every bit the awarding is running annihilation sent during that time will still be available to read.
- Transport TTS Letters — Lets a user send a text-to-speech bulletin using the /tts text command. A user has to be viewing the channel to have the audio play otherwise it will just look like a normal message.
- Utilize Awarding Commands — Allows members of your server to utilize slash commands in text channels and context card commands. This can exist controlled past server or by channel. The biggest usage for this is decision-making if people tin can use the slash commands or interaction buttons of bots in whatsoever chat.
- Connect — Allows a user to connect to a voice aqueduct.
- Speak — Gives access to speaking in a voice aqueduct.
- Video — Allows the streaming of video such as Going Live with a game, screen sharing and video calls.
- Start Activities — This permission controls if a user can start the built-in Discord game activities in a vocalism channel. These activities are non all the same fully released though.
- Utilize Voice Activity — Allows for the use of phonation activeness instead of being forced to use Push button-To-Talk.
- Priority Speaker — Users with this permission volition sound louder than users without this permission. Priority Speaker is activated by using the Push to Talk (Priority) keybind.
- Mute Members — Allows the server muting of users in vox channels. Does not bear on text.
- Deafen Members — Allows for the server deafening of users in vocalisation channels. Does non effect text.
- Move Members — Lets a user motility other users from ane voice channel to another or disconnect a user from the voice channel.
- Request to Speak — Allows users to request to speak in a Phase channel. Moderators have to permit or deny the request manually while in the channel.
- Manage Events — With this a user can create, edit or delete events from your server.
- Administrator — Gives full access to the server and all its settings, also overwrites all permissions. This should simply be given to roles that are intended to have the same control over the server every bit the server owner.
If you liked this commodity and publication, delight consider leaving a 👏 applaud. Information technology will let our authors know that you found this kind of information worthwhile.
If you want to proceed discussing this commodity and other ideas in this weblog or related topics, join the Community Builders Guilded server or Community Builders Discord server where CBB conversations are occurring!
Our blog is sponsored by Statbot, the premier statistics and analytics Discord bot and dashboard for your community. It is an accented must-have for any server that is serious about its growth and well-being. When a server has Statbot in it, you know it'south aiming to be the best of its kind! Statbot tracks fellow member count, messages, minutes spent in voice, activeness, and statuses. It offers many ways to view and apply this data to assistance grow your customs, such as, automated role assignment according to users activity in your Discord server (A.K.A. Statroles), and aqueduct counters that allow you to display all kinds of stats about your community to others as a channel (A.K.A. Statdocks). If y'all run a Discord server nosotros highly recommend getting Statbot to assist track your growth and augment your customs.
Take ideas for content you'd like to see on the web log? Make a suggestion!
Call back you have what it takes to write for CBB? Nosotros're hiring authors! If you are interested, please make full out this awarding and join the Community Builders Guilded server where CBB operations are based. Nosotros look frontwards to seeing you lot!
Source: https://medium.com/cbblog/understanding-discord-roles-and-permissions-a1fff3ee07a7#:~:text=This%20can%20be%20controlled%20by,own%20messages%20will%20not%20show.
0 Response to "Discord Difference Between Read Message and Read Message History"
Post a Comment